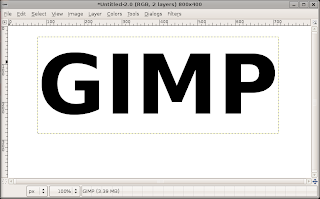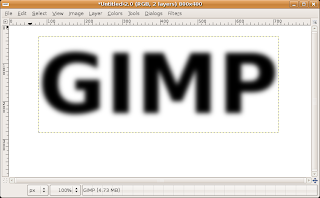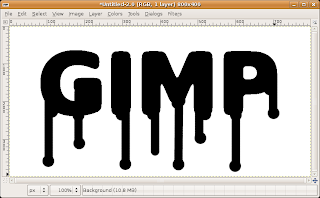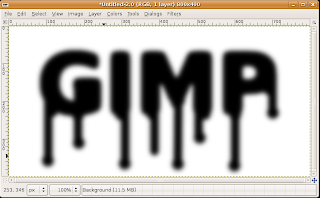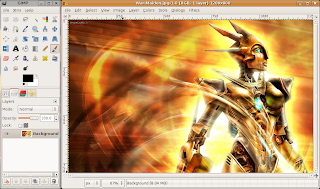First off you will need to go and download the themes that you would like to install on your ipod and you can get them from here: http://www.rockbox.org/twiki/bin/view/Main/WpsGallery. Then select you version of ipod from the list and search though the ones submitted until you find the one that you like and download the .zip file. After you have downloaded the theme you want you will now have to navigate to it and extract it. Now you will need to navigate to where your ipod is mounted and just drag the .rockbox folder into the .rockbox folder on your ipod it should then copy all of the files into all the places they are supposed to be. You can also do this manually if you would like by just opening up the .rockbox folder with you theme in it and just copy the files inside of the folders into the same folders on your ipod in the .rockbox folder but the above way seem more practical though. Now you have your theme installed onto your ipod. You are now going to have to apply the theme to be able to accually see it on you ipod. To do this you will need to eject your ipod from your computer and boot into Rockbox.
The main Rockbox screen
You will now need to scroll down to Settings and select it with the middle button.
The settings screen
Now you will need to scroll down to Theme Settings and select it using the middle button on the ipod.
The themes settings screen
Now for the final part you will need to select Browse Themes and then select the theme that you added to your ipod and it will apply it.
Main screen after the new theme is applied
Now you can apply tons of different themes to your Rockbox install in just a couple minutes. The theme I used for this tutorial is Black Glass AA v2. So go have even more fun with you ipod than you had before.