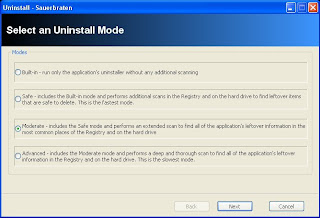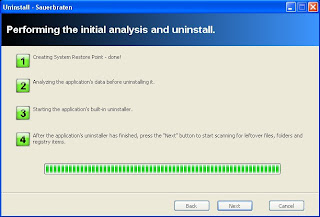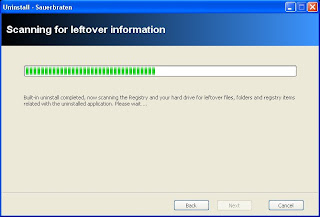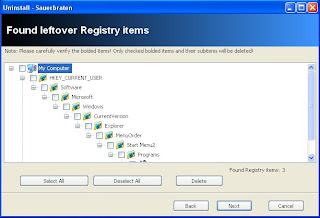Saturday, December 20, 2008
Open Source Alternative To Microsoft Office
Friday, December 19, 2008
Find New Websites Using Stumble Upon
Monday, December 1, 2008
Back-up Songs From Your Ipod To Your Computer In Windows
First you want to make sure that you have your Ipod plugged in to your computer. Other wise you will not get anywhere and the program will not open either. Once it is started up it will load all of your songs. After it is done loading the songs you have there are a couple options that you can select from the drop down menu. You can select from the different playlists that that you have created on your ipod and select songs from there or you can just leave it on the all songs selection. Now you can select the songs to be copied by selecting them one by one or you can right click and choose select all if you just want to get all of the songs from your Ipod.
Now that you have all of the songs selected that you would like to copy to your computer you can now select where you would like the songs to be copied to on your computer. To do this you will need to click on the Output Options tab toward the top of the window. From here you can just browse to the directory that you would like to copy to. I have just set mine to a music folder on my desktop but you can copy them to where ever you choose. You can also change how the folders will be laid out in the directory that you choose by changing the File Output Format. I have just left mine on the default option because that is just the way that I like my folders to be sorted but you can choose to change yours as you choose. You can also select the Unattended transfer so then you will not have to monitor the whole process of your songs being copied.
Now to copy the songs to your computer all you will have to do is go back to the Ipod tab and then just click on the Start Copy button. Now all you will have to do is just wait for all of the songs to be copied and then you can transfer them to your Itunes or what ever other music player that you have installed. Now you will not have to worry about loosing all of the songs on your ipod and not being able to get them back onto your computer without spending hours.
Sunday, November 23, 2008
Installing Telnet In Windows Vista
First you will need to click on the the Start Menu (Vista Globe). Then select Control Panel. From here you will need to select Programs and Features in the Control Panel window.
Now in the side panel in the window you will need to select Turn Windows Features on or off. You will then seen a window pop up with a list of a bunch of things. You will need to scroll down to Telnet Client and then put a check in the box and then click OK. From here Windows Vista will install Telnet on your system.
Friday, November 14, 2008
Removing The Background Of A Picture Using GIMP
To start off you will need to open the image that you want to get rid of the background on. To do this you will just need to navigate to File > Open and then just browse to where the image is saved on your hard drive. Once you have the image open you will need to go to the Paths Tool in the Toolbox window it is the that looks like a pen. Now what you will need to do is just click on the border of the image to create a small dot. Then to create a path around the image just click around the image to create a path all the way around. Then once you click back on the first dot it will leave a open space between the last and first dot.
Thursday, November 13, 2008
Fully Uninstall Programs In Windows Using Revo Uninstaller
After you have installed Revo Uninstaller you will want to start it up. You should then see a list of all the programs that you have installed on your hard drive it will look kind of similar to Add and Remove Programs in the Control Panel.
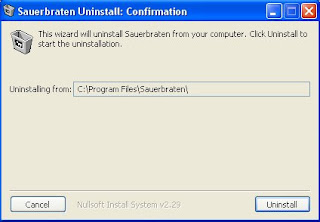
The applications uninstaller
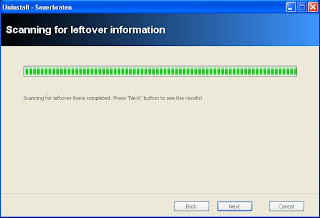
Scanning Finished
Tuesday, November 4, 2008
Setting Up The Desktop Cube In Ubuntu 8.10
First you will need to enable Extra in the Visual Effects settings. To do this you will need to right click on the Desktop > Change Desktop Background > Visual Effects tab. Then just click the circle that says Extra. Now just click close.
Friday, October 31, 2008
Adding Themes To Rockbox
First off you will need to go and download the themes that you would like to install on your ipod and you can get them from here: http://www.rockbox.org/twiki/bin/view/Main/WpsGallery. Then select you version of ipod from the list and search though the ones submitted until you find the one that you like and download the .zip file. After you have downloaded the theme you want you will now have to navigate to it and extract it. Now you will need to navigate to where your ipod is mounted and just drag the .rockbox folder into the .rockbox folder on your ipod it should then copy all of the files into all the places they are supposed to be. You can also do this manually if you would like by just opening up the .rockbox folder with you theme in it and just copy the files inside of the folders into the same folders on your ipod in the .rockbox folder but the above way seem more practical though. Now you have your theme installed onto your ipod. You are now going to have to apply the theme to be able to accually see it on you ipod. To do this you will need to eject your ipod from your computer and boot into Rockbox.
Thursday, October 30, 2008
Upgrading From Ubuntu 8.04 To 8.10
First you will need to navigate to System > Administration > Software Sources. A window will come up like the one shown below.
Sunday, October 26, 2008
Installing Fedora To A USB Flash Drive Using Fedora Live USB Creator
To start off you will need to download the tool from their website here: https://fedorahosted.org/liveusb-creator.
When you download it if you are using windows it will be in a .zip file so what you will need to do is right click and select Extract All this will now create a new folder in the same place where you downloaded it to. Now open up that folder and you will see a file called liveusb-creator.exe now just double click it to start-up the program. This should now open up a little window like the one shown below.
different options for different installs
Now if you have all of your settings correct you can now hit the Create Live USB button at the bottom. Now you can just sit back and watch your USB Device be turned into a portable operating system (this process may take a while if you have to download the image time will vary depending on your connection speed).
Friday, October 24, 2008
Making Bloody Letters In GIMP
Just as before you will need to have GIMP installed to understand this tutorial you can get a free copy of it here: http://www.gimp.org/
OK now you will need to start up GIMP. You will then need to navigate to File > New. A window will pop up to create the size of your new image I chose 800X400 pixels but you can choose according to what you want to make.
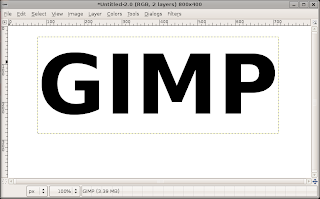
This is how mine looks like so far
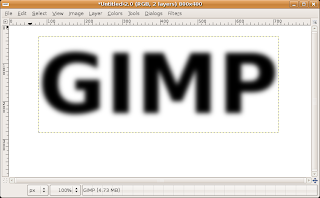
Image after the Gaussian Blur
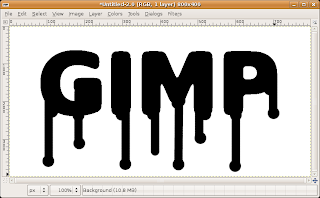
Shows the dots on the ends of the lines and in the corners of the letters
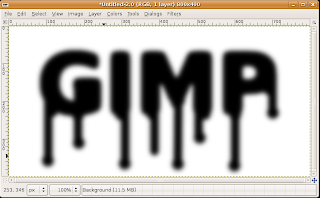
Image after Gaussian Blur applied

This is the effect you will want to get
how much Gaussian Blur you used