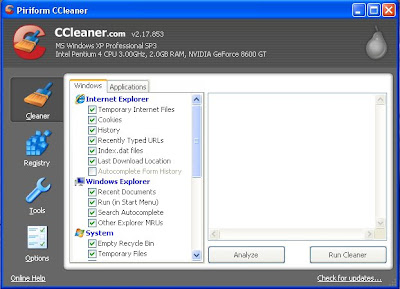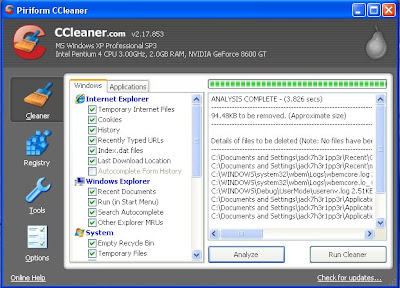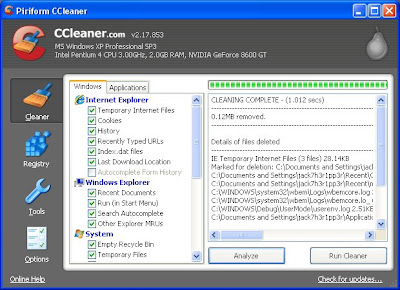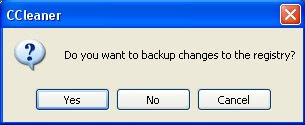First you will want to turn off your computer completely and then unplug the power cord so there isn't any power going to the computer. Now you will need to take the fan out of the case (usually just a couple screws). Now there are a couple things that could make it so you fan isn't working correctly one could be that it is clogged with dust and the other could be that it is not being lubricated enough.
If the fan is clogged with dust you will just want to go pick up a can of compressed air (do not use a normal air compressor). Once you have the can of compressed air you will want to blow all of the dust out of the fan while keeping the can upright. After you have all of the dust out you just need to put the fan back into the case the same way that you took it out. Now start up your computer again. Take your can of compressed air and blow into the rotating fan to get the remaining dust out of it. If the fan is still not working correctly you may need to oil up the fan.
To oil up the fan you will first need the fan out of the case. I suggest that you use some type of 3 in 1 oil (Do Not Use WD-40) you can usually pick it up for around $3. Now to put the oil into the fan there should be a sticker on one of the sides you will want to peel back the sticker just until you can see a little cap. You will want to take this cap off so you can put the oil into the fan.
Now you will want to take your 3 in 1 oil and put just one or two drops into the fan depending on how bad the fan really is.
Now you will just want to put the cap and sticker back on the fan and put the fan back into the case. You will then need to start up your computer again it may take a minute or two for the fan to become fully lubricated and working smoothly. That is it for cleaning and lubricating your fans so I hope that this can help you out so you don't have to go out and buy new fans.